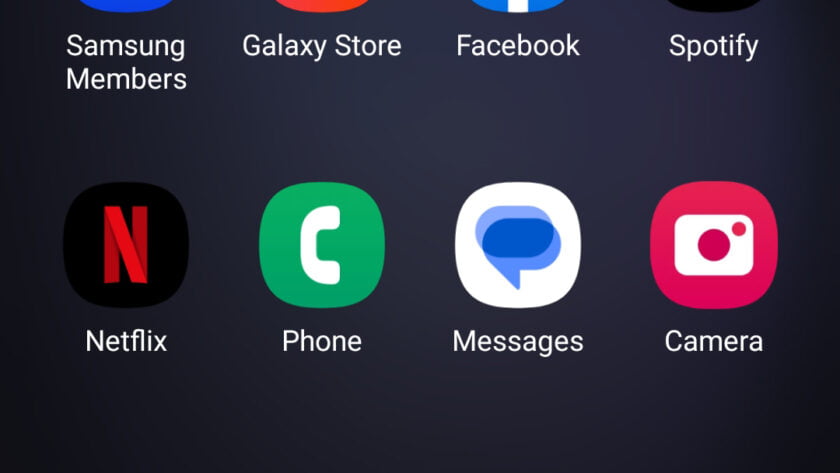If you just picked up a Samsung Galaxy S23 Ultra, you’re about to get one of the best experiences any smartphone can deliver. But while it’s a great phone out of the box, our top 3 Galaxy S23 Ultra tips and tricks will ensure that you get an even better experience than ever before.
Samsung spent a good bit of its marketing budget talking up the high-resolution recording abilities of the Galaxy S23 Ultra. The phone can record at an incredible 8K resolution, but this isn’t something enabled out of the box. There were some settings that you need to enable in order to use it.
Upgraded Video Quality
Thankfully, changing that is quick and easy. Here’s how to upgrade your video quality right away.
1. Open the Camera app.
2. Select Video mode by tapping the word “video” or swiping over to it.
3. Tap the quality setting icon at the top. By default, the icon reads “FHD 30.”
4. Change the video quality to anything better than FHD 30 (1080p @ 30FPS). The preferred option is UHD 30.
5. For smoother video, select UHD 60 to record in 4K resolution at 60FPS. (You can also choose to record in 8K too)
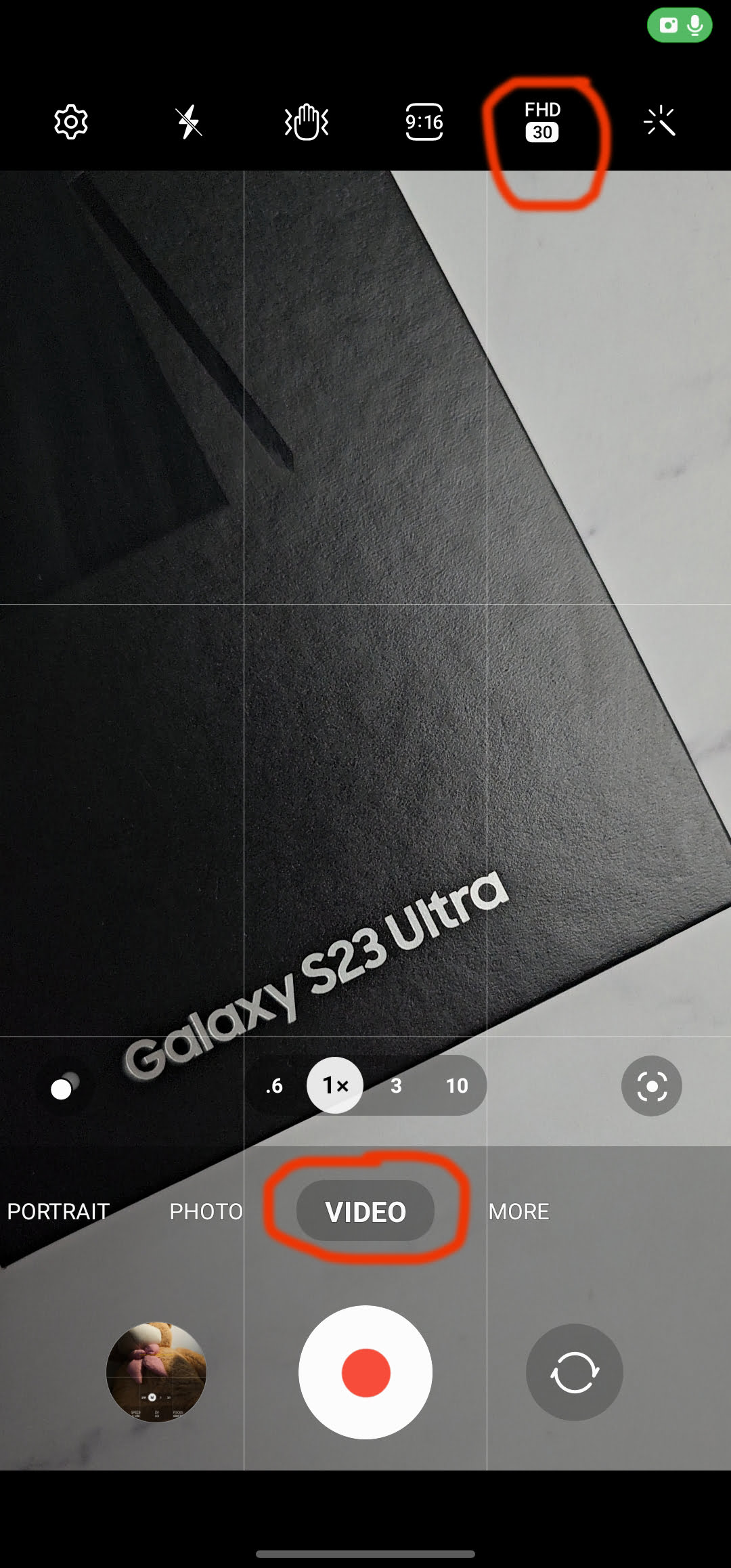
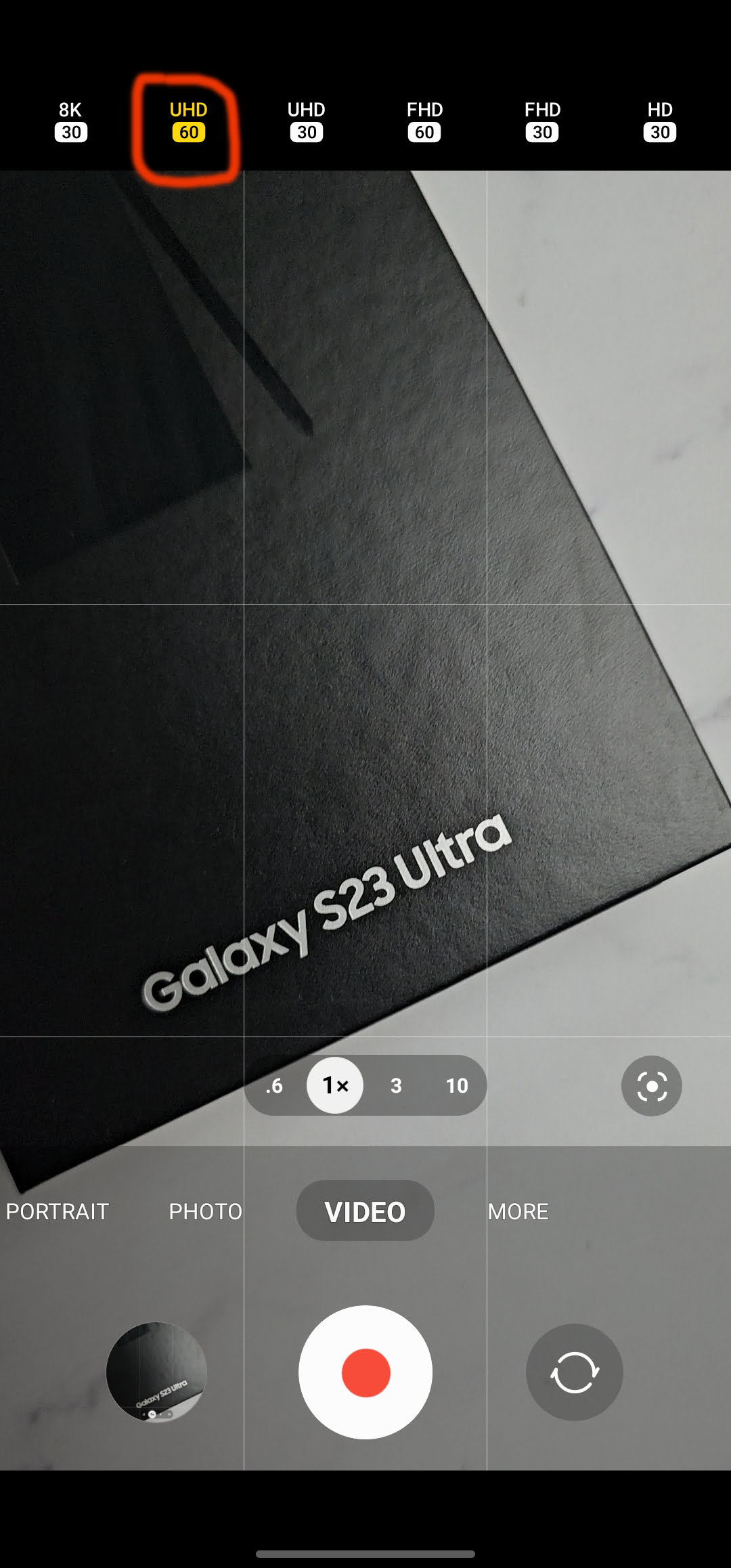
Enable Call Screening
If you’re sick of dealing with spam calls, Samsung’s caller ID and spam protection are easy to enable and will help better filter junk calls throughout the day.
1. Open system settings by pulling down your notification bar at the top of the phone and clicking the gear icon on the top right. Alternatively, you can launch settings from the app drawer on your home screen.
2. Scroll down and select apps from the list.
3. At the top, select choose default apps.
4. Tap caller ID & spam app.
5. Select phone from the list. It’s the one with the green and white icon.
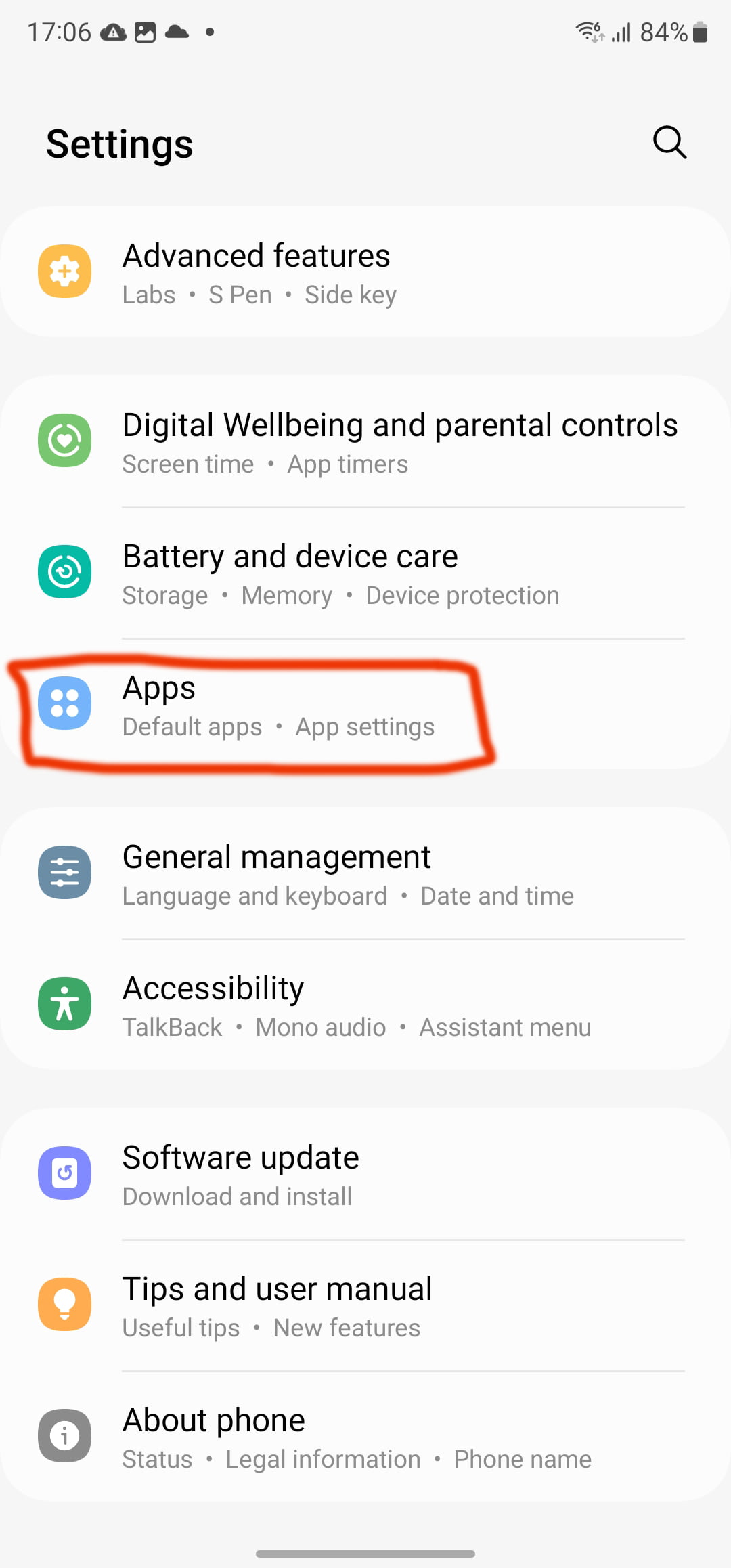
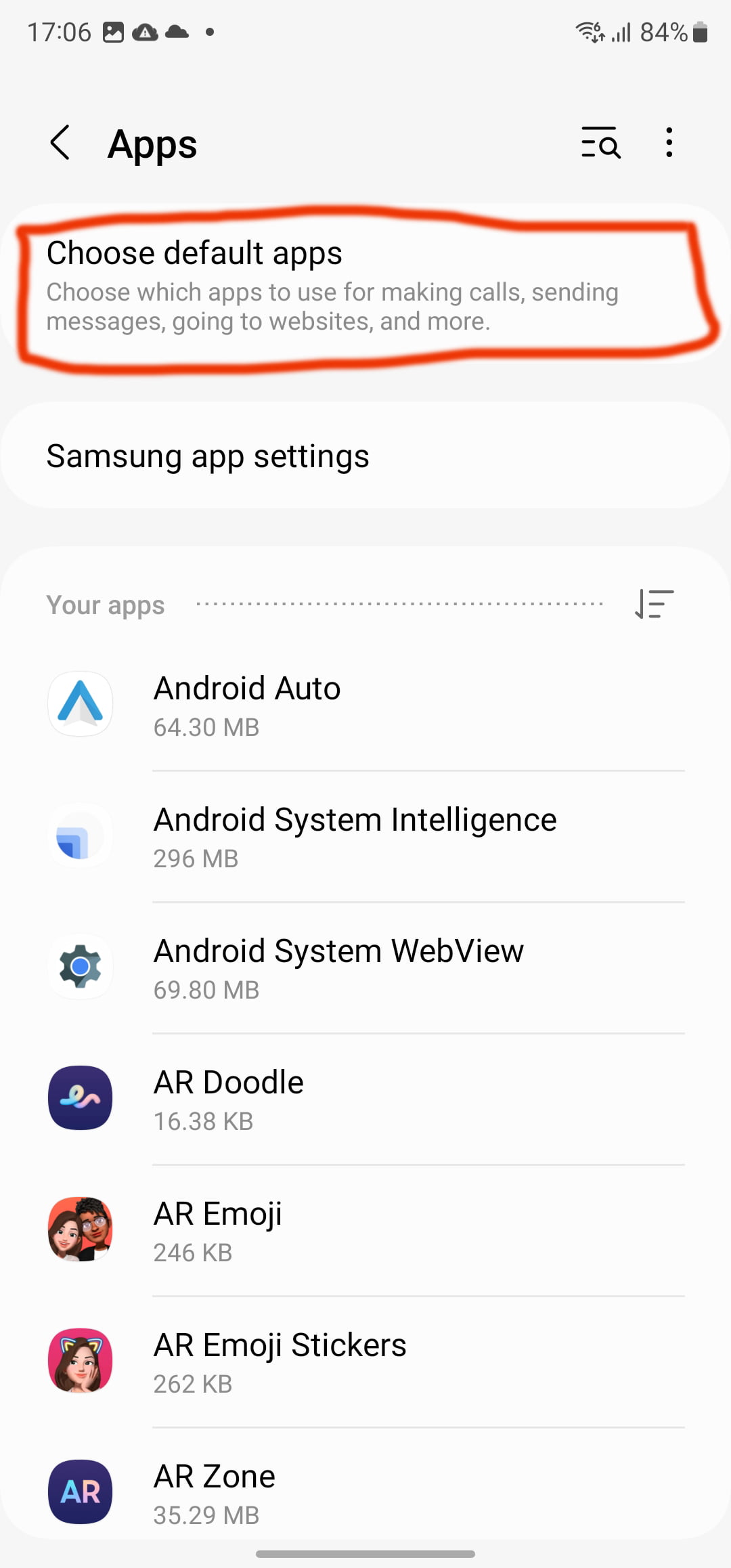
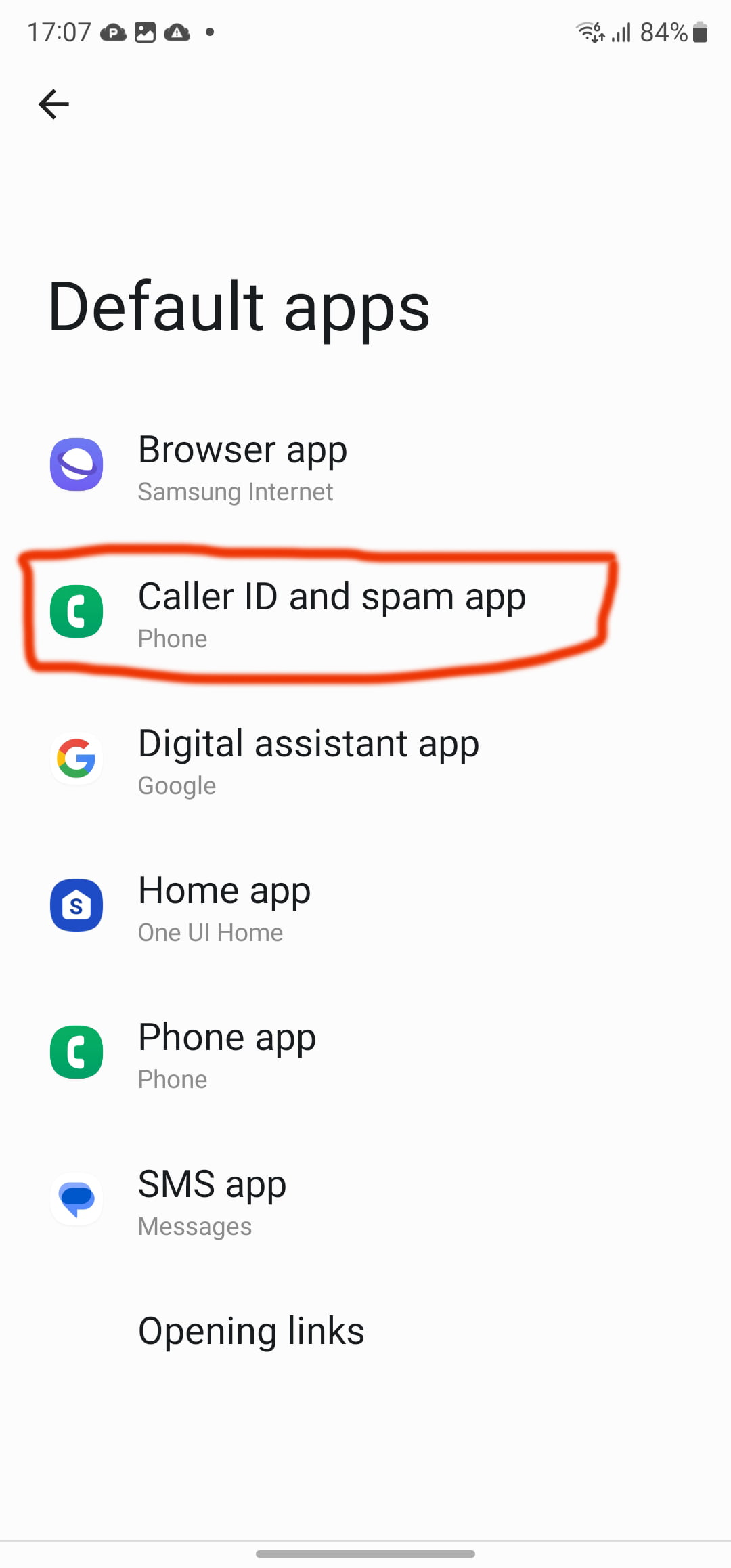
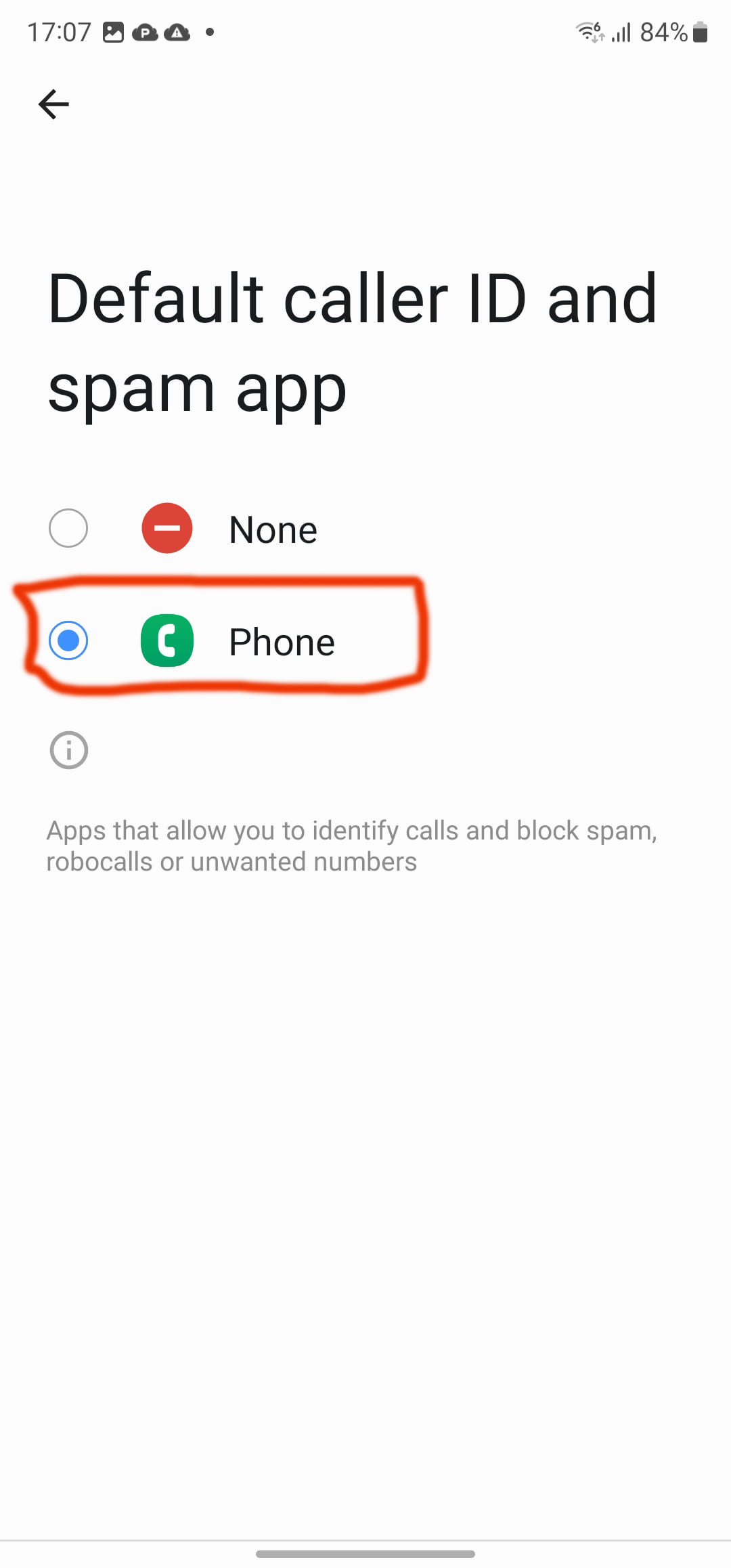
Find Apps Easier
For some reason, the app drawer on the default Samsung home screen launcher isn’t sorted logically — at all. Thankfully, getting them alphabetically sorted is an easy fix. After all, you have the home screen for customizing folders and other shortcuts.
1. Swipe up anywhere on the home screen to pull up the app drawer.
2. Tap the three dots in the top right corner to open the overflow menu.
3. Select sort.
4. Select alphabetically from the list.
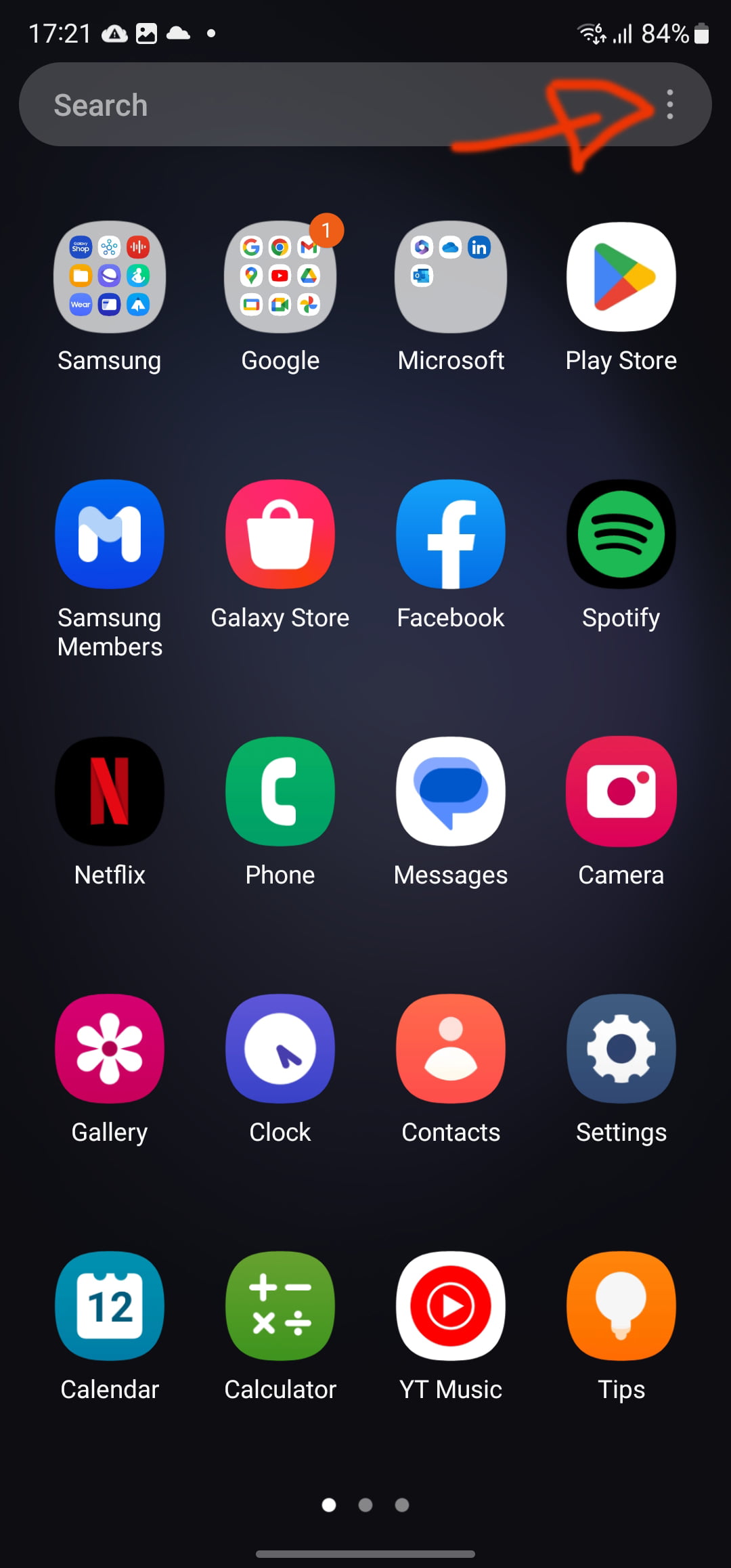
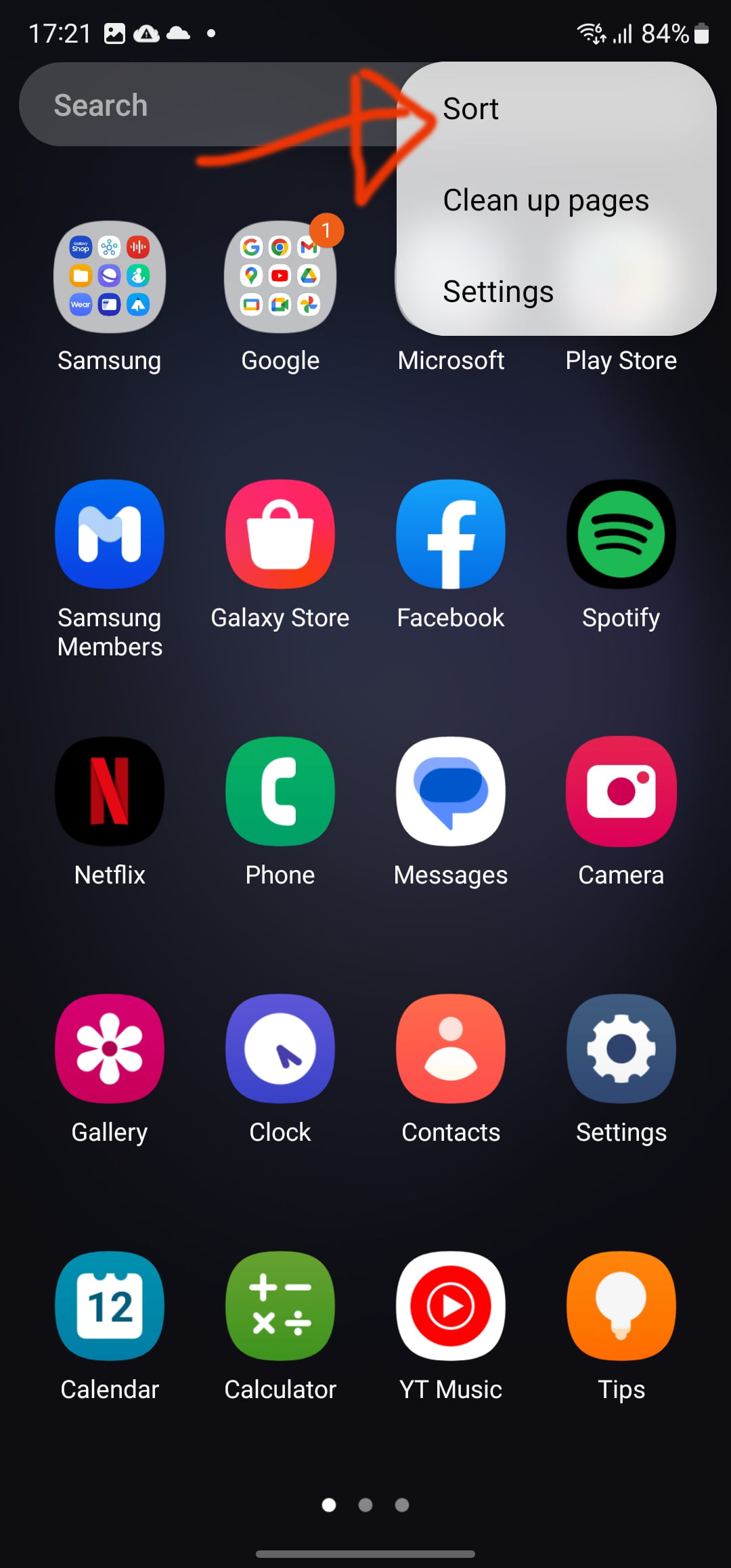
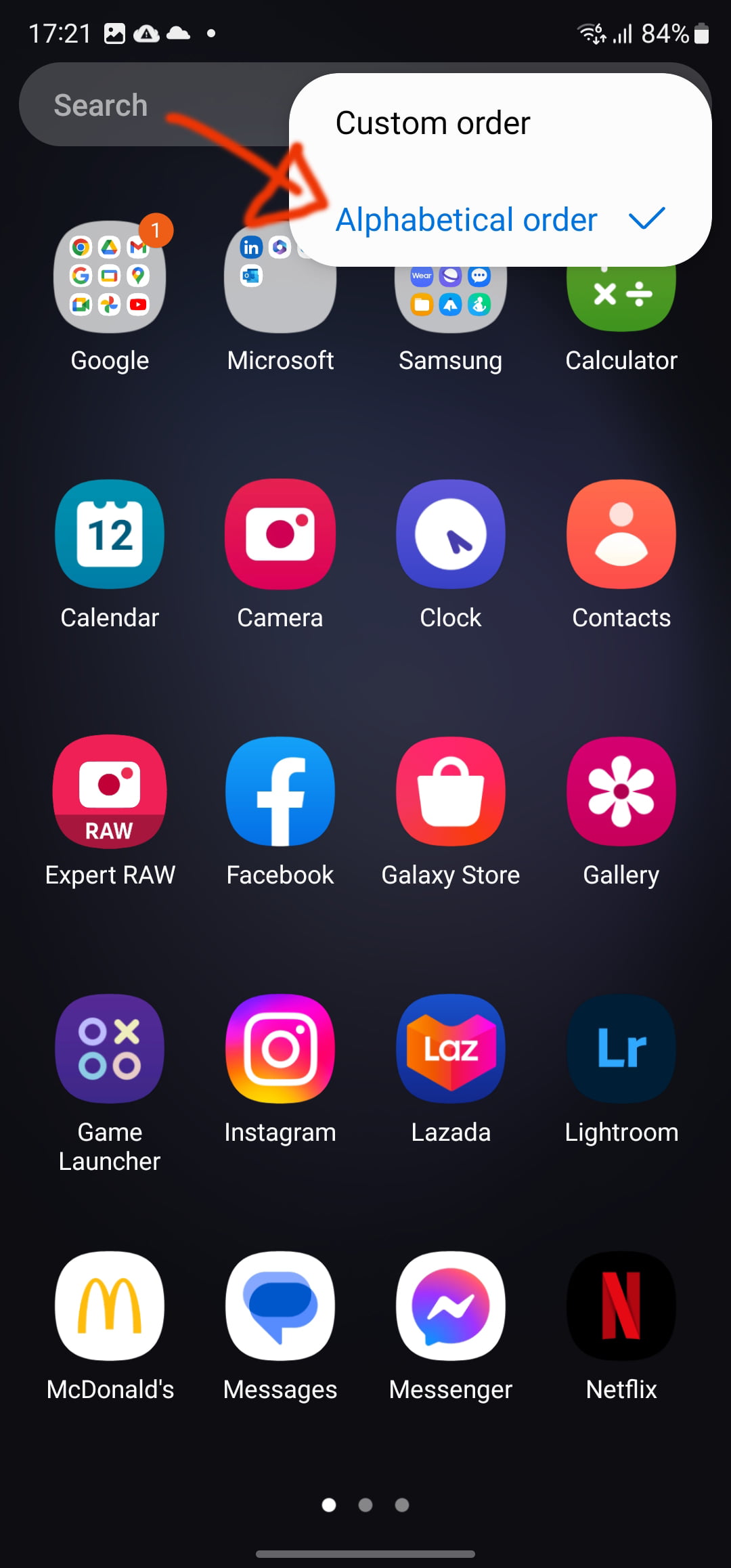
Now your app drawer is automatically sorted alphabetically. Any new apps you install will have their icons placed in logical, alphabetical order, making it easier to find them.
Additionally, you may want to remove any folders in the app drawer to keep things as alphabetical as possible. Any icons placed into folders no longer appear in the main group, making finding apps confusing. Deleting a folder in your app drawer will not delete the app, so feel free to remove any folders and get everything back in order quickly!